The advanced options allow you to add additional features to each one of your questions. Each question will have different advanced options for each particular type of question. Some will be repeated and others will be found only on certain questions.
Alerts: This feature allows you to become notified every time a question receives a particular answer that could be important for you.
If you want to know more about alerts, click on the title to find more information.
Image/Video: You can activate this option if you want to add an image or video to this type question.
This image or video will show up between the title of the question and the possible answer options, as you can see below.

If you select the Image option, you can select:
My images: Click here if you want to upload an image from your computer or device. You can choose a file or drag it to the dotted box.
It’s important to know that the image size cannot be more than 2MB.
We also have integrations in Survey Kiwi that allow you to use images and GIFs from other platforms in a very simple way.
- Unsplash: Is a platform containing more than 1.000.000 freely-usable photos with high definition that was created by a community of photographers that upload their own images for the entire world to see and use.
Using these images is very simple, just enter a search and select the image that better suits your needs.

- GIPHY: is one of the largest platforms to find all GIFs available online. You can explore and find thousands of animations that can make your forms look alive.
Like the previous integration, GIPHY is very simple to use, just enter a search and select the GIF you prefer.

If you select the Video option, you must include the link to any video uploaded to Youtube. Paste the URL and you’ll be able to visualize it on the right side of the screen.
- Random: By activating this option, the answers you have entered will appear in a different order for each respondent.
In other words, every user that enters your campaign will see the possible answers in a different order than previous users and so on.
This is usually used to minimize the influence when responding.
- Required: You can activate this option if the answers to this question are mandatory.
When this option is activated, the “Next” button will disappear, forcing the user to answer the question.
We generally recommend that this button is active, but for certain types of questions like: “Do you want to leave any comment?” it should be deactivated.
- More than one: When this feature is active, your respondent will be able to select as many answers as they want.
- Vertical align: Activate this option if you want the options to appear one underneath each other. This feature is purely related to UX and aims to improve how the survey is seen on mobile devices.
In this case, the same question can be seen with option deactivated and activated respectively.
- Deactivated
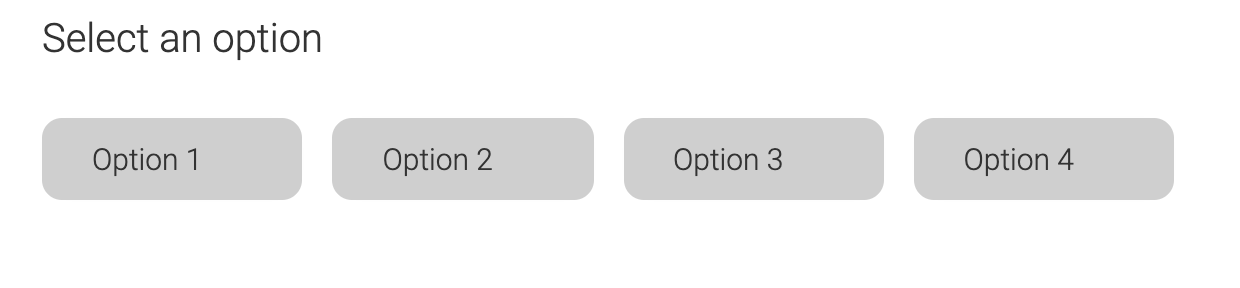
- Activated

- Select: The select or dropdown groups all options in one same place. Activate this button if you have many options for your answers and it’s hard to find the chosen one. This option arranges all answers in a dropdown list.
This is an excellent way to save space if you have a long list of options such as country, state or city.
Here is an example of how is this feature seen when activated:
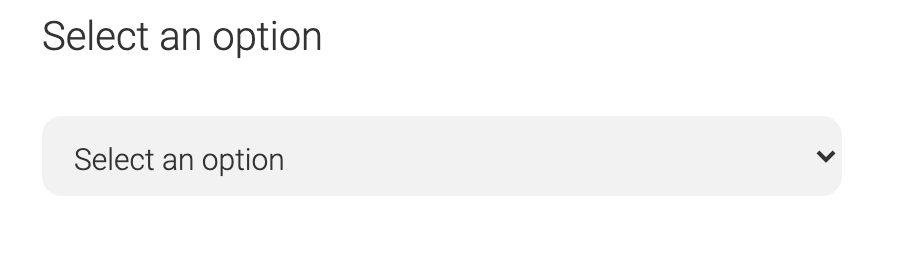

- “Other” field: This feature allows the respondent to add a new option as an answer, besides the already established ones.
Differently to an “Other" option in a multiple-choice, this feature allows the user not only to select another option (other than those already established) but also to write this new option which will be accounted for and analyzed in the results.